Best Practice: Google Docs for Remote Agency Work
Google has come a long way from being a search engine provider alone, offering Google Maps and Google Shopping for many years, and now most people with have some experience with Google Docs Editors too.
Google Docs contains a lot of great tools, which include:
- Google Docs – Very similar to Word, with elements of MS Publisher – everything you need to create documents with or without themes and formatting.
- Google Sheets – A spreadsheet program with cells, similar to MS Excel.
- Google Slides – A presentation programme which can use Sheets & Forms and is also compatible with MS Office programmes.
- Google Drawings – Used for creating sketches, diagrams and other illustrations which can be applied to other programmes like Google Slides.
- Google Forms – Used to create surveys and generate the results with professional looking forms.
- Google Sites – Google’s tool for creating webpages and wiki-pages.
- Google Keep – A note taking app which can be used across different devices.
All these tools are useful depending on your specific needs, but today we will focus on the two which most people will benefit from on an average day at work – that’s Google Sheets and Google Forms. There is a huge range of tools to learn about of course, but we can have a look at how to use Google Docs and see a few Google Sheets tips, to show you why Google Docs Editor is worth your consideration.
Google Docs: How to Create a Google Doc
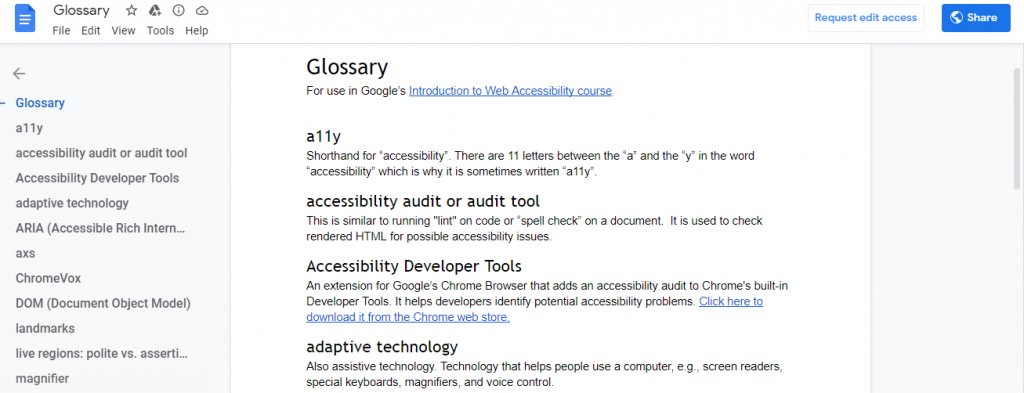
One of the most common questions when using Google Docs is ‘’How do you make a Google Doc?’’ thankfully, Noobie have a great step-by-step guide for doing this. Here’s How to make a Google Doc:
- Sign into Google Drive: If you don’t have a login it can be set up for free HERE.
- Create a new Doc File: On the main page, there will be a ‘New’ button in the top-left corner. Click here to create a new document.
- Upload an existing MS Word file: Click File, then Open, which will open a window for you to drag and drop your Word file into Google Docs.
- Rename the file: Obviously, you don’t want any confusion between the Word Doc and Google Doc, so rename this by clicking on ‘untitled document’ then entering a new name (this is again in the top-left).
- Save the file: Once everything is moved across and set up right, the good news is that the Google Doc will have auto-saved in real time.
- TOP TIP: Working offline? Simply go to ‘Files and click ‘Download As’, then choose the format you need.
- There is no step six! You have successfully created your first Google Doc. Well done you.
Why does Google Docs change formatting?
A common issue among people who are new to Google Docs is that formatting can change or go wrong when importing Word files.
So why does this happen? As Docs is a cloud-based word processing platform it may cause a few issues like broken line spacing when translating the text document to A Google Doc.
To avoid formatting issues, you can convert the file to PDF by using ‘print to PDF’ and then saving it to PDF, rather than actually printing.
This is a great way to resolve the formatting issues, but only works with Chrome. To resolve the problem using other browsers you can use the Google Docs page, by selecting File then Print. Then save as a PDF in the same way and you can retain formatting, so no more worries.
Using Google Sheets for Organisational Success
Google Sheets is very similar to Excel, and you can import files from Excel, but it’s also cloud-based and there are a range of Google Sheets tips for getting even more out of it.
There are loads of great features in Google Sheets that people have no knowledge of, which can revolutionise the way Google Sheets is used. So, here are some Google Sheets examples for making the most of its features.
Add heatmaps
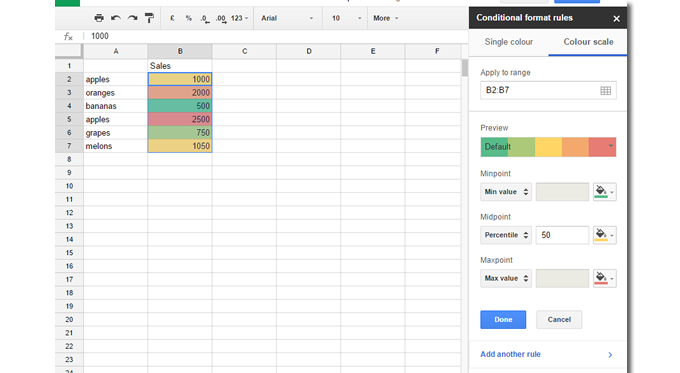
Heatmaps are a way to draw attention to key bits of information through a colour scale. For example, you can make the most important items in the sheet a darker colour, so that the increase in colour intensity indicates an increase in importance, or a nearer deadline.
Apply filters
Another great way to process important data quickly is to add filters to a sheet, or even across all your sheets. This can be used on one-off projects to hide or show certain data from a huge pool to avoid getting overwhelmed or can be used more permanently to concentrate on one thing at once, like only showing tasks which need actioning immediately and hiding upcoming tasks. This helps you to work more efficiently, stay organised and reduce the stress that can come from an information overload!
Integrate with Google Forms
We previously mentioned Google Forms, which is a great tool for collating survey data, but what do you do with that data once it is gathered?
Well one great idea is to make the most of the linked-up set of tools which Google employ. What’s a great way to do this? By integrating the survey data with Google Sheets. This avoids any laborious data entry and means everything is saved in one place for ease of use. It is compatibility features like this that mean using Google Sheets also avoids the need to purchase additional tools to do the same job, saving time, money, effort…and reducing the likelihood of compatibility issues.
Google Docs: Security is Everything
The Google Docs Editors are great because everything can be shared everywhere. Remote teams can collaborate globally, and updates can be seen in real time. The whole package is really secure, but as it’s online, some people are worried about their documents.
Google say it’s secure. They point out that ‘’when you upload files to Google Drive, they are stored in secure data centers (SIC)’’ and obviously a company the size of Google takes data really seriously.
Their servers are secure due to ‘The 6 Layers of Google GCP Data Centre Security’:
- Signage and Fencing: The first step is ensuring people are aware that they cannot enter, and it is difficult to do so without permission. To achieve this, warning signs and high, secure fencing surrounds the Google Data Centre. The fences include technology which detects people even standing too close, so this step is enough to stop most breaches…and there are still five more!
- A Secure Perimeter: While the fencing will stop most people getting in and certainly prevents anyone accidentally wandering across the site, Google are prepared for breaches with a secure internal perimeter between the buildings and external fencing. To make the area secure, extra security is added along the fenced-off area including an anti-climb fence, checkpoint with a guard and an extra crash barrier designed to stop even loaded trucks from getting through. Does this sound secure enough? Well they don’t stop there. The whole site is monitored by cameras, including thermal-imaging cameras (all camera views overlap too), the combination of which means Google can also map where people have been on-site.
- Strict Building Access: If through some miracle a person has got through this array of strictly monitored fortifications, they’re still not getting in. For starters, there is a staffed security checkpoint which requires authorisation to pass. As well as a team of security personnel, Google implement checks through RFID badges and biometric security, which involves scanning visitor’s irises to check they are who they say they are. If you are allowed in and pass all these checks, you will still be limited to set areas with sensitive parts of the building reserved for a select few with the highest security clearance.
- The Security Operations Centre: This centre is used to monitor Google’s data centres. All the data from sensors and cameras is held and reviewed here and security strategies can be coordinated with the perimeter security teams.
- The Data Centre Floor: Each floor that holds data is strictly limited in access to technicians and engineers who need to work there and nobody else. There is a main data centre floor which is securer than the rest and the majority of employees in the building will never have been allowed to even visit. If someone unauthorised does get in, it won’t do them much good. All the data is heavily encrypted, and each authorised employee will need their own, unique encryption key. This means even people who can access machines on this floor still may not have access to much of the data.
- Secure Hard Drive Destruction: If hard drives are defunct, broken, or just need disposing of for security reasons, it happens in a secure, purpose-built facility. These drives are passed through hatches in metal cage walls which only one person can access at once, and when inside the hard drives are essentially blended to twisted metal. The data is long gone.
There is arguably a seventh step too, as Google employ security consultants to attack their building and data in two distinct ways, with successful breaches meaning security will be revised.
The first kind of attempted breach is by a team trying to get past all the security measures we just looked at. So pretty tough. The second kind of attack is an attempt to breach the internal servers through various types of hacking. The data is very secure here too, but this kind of data-breach is what many people are worried about when they use a tool like Google Docs, but as Google themselves put it ‘’ our files are private unless you choose to share them’’. When you do share files, you have to give permission for them to be shared, and then you share a unique auto generated link. Essentially common-sense is the main requirement for keeping your Google files secure and you have total control over what you share.
So Google take security seriously, which means you can make the most of their products without the fear of breached data.
A Remote Agency for Everyone
Using such as secure cloud-based system means you can work remotely and that doesn’t just mean sharing files as an individual.
Your business can not only share essential information easily, but they can also ask external partners or potential customers to provide information quickly, securely, and very easily. This can happen across different time zones; accounts are free, and the technology will run on even the slowest computers. All this means that there is an egalitarian quality to Google’s products, as there is no high fee for access or a need for state-of-the-art devices.
This means anyone can collaborate, and anyone can be reached around the world at any time, so the potential for success with Google Docs Editors is as big as your organisational vision.
Sharing & Adding (a bit like Tracked Changes)
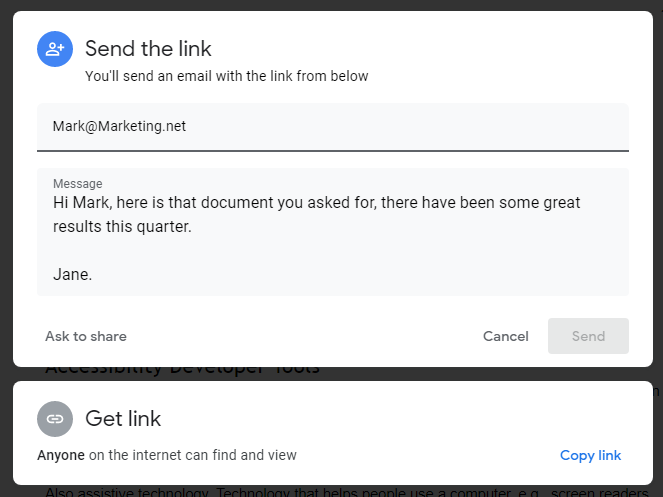
Comparisons between the Google tools and Microsoft’s Office package are obvious. The Google version is more accessible of course, but more than that, it’s just as good (maybe better). In MS Word, it is possible to suggest edits or ask questions via the document itself through Tracked Changes, which is a list of highlighted changes you can tick off one by one, along with comments boxes for offering feedback.
This feature is present in Google Docs too and what makes it even better is the scope for remote working, especially when collaborating with branches or third-party contractors in other countries. Struggling to reach your colleague in Australia because it’s the middle of the night and she’s asleep? Not a problem, by implementing track changes, she can see what needs doing during Australian office hours, and you can see her comments the next day when you start work. This tears up the rule book about who can work when and where, making businesses more productive and liberating the workforce.
So why use Google Docs Online? Because there’s so much more!
As you’ve seen in this overview, the whole Google Docs package contains every tool you could want for managing documents and data online. While this is a set of tools you can instantly sign up to through your Google account, it has enough features to manage a million admin features and can be customised to suit every user to collaborate securely and seamlessly online.
So, work out your needs and check if you can do everything in Google Docs Editors, because if you can think of it, then Google probably have too!
To understand how creative content is created, why not read our article today.